How to Recover Unsaved PDF Files
Employing your PDF reader’s autosave function is a primary method; check your recycle bin for accidentally deleted files; and consider utilizing data recovery software for more comprehensive retrieval of unsaved PDF documents. Remember to check temporary files for potential autosaves;
Using the Autosave Feature
Many PDF editors, such as Adobe Acrobat and Foxit Reader, include an autosave feature. This automatically saves your work at regular intervals, typically every few minutes, to a temporary file. If your application crashes or closes unexpectedly, this temporary file might contain a recoverable version of your unsaved PDF. To access this, check the application’s settings or preferences for the autosave location. The path will vary depending on the software and your operating system. It’s often located within a temporary files folder. Once you locate the autosave file, open it with your PDF reader. Note that autosave files might not always be complete, especially if the crash occurred very recently after starting a new file. If the autosave feature is disabled, you might need to enable it in the application’s settings to prevent future losses of unsaved work. Regularly saving your work manually is also a crucial preventative step to avoid such situations. Explore your application’s documentation for specific instructions on locating and utilizing the autosave functionality.
Checking the Recycle Bin
Before resorting to more complex methods, check your computer’s Recycle Bin (or Trash on macOS). If you accidentally deleted the PDF file, it might still reside there. Locate the Recycle Bin icon, usually a small trash can, on your desktop or in the system tray. Double-click to open it. The Recycle Bin displays recently deleted files. Look for your missing PDF file by name or by searching within the Recycle Bin’s contents if it is not immediately visible. If you find it, right-click on the PDF file and select “Restore.” This action will move the file back to its original location. However, be aware that the Recycle Bin’s contents are not permanently stored, and they may be automatically purged after a set period, depending on your system’s configuration. Therefore, timely recovery is crucial. If the PDF is not in the Recycle Bin, proceed to alternative recovery methods; it may have been permanently deleted or removed from the system entirely, bypassing the Recycle Bin functionality. Always remember to empty your Recycle Bin carefully and selectively to avoid accidental data loss.
Utilizing Data Recovery Software
Data recovery software offers a powerful solution for retrieving unsaved PDF files, especially when other methods fail. These programs scan your hard drive or other storage media for fragments of deleted files, even if they’ve been overwritten partially. Numerous data recovery applications are available, both free and paid, with varying features and capabilities. Popular options include Recuva, Disk Drill, and EaseUS Data Recovery Wizard. Download and install a reputable data recovery program. Launch the software and select the drive or partition where you believe the PDF was located. Initiate a scan; this process may take time depending on your storage capacity. Once complete, browse the recovered files list. Look for files with PDF extensions or matching names. If you find your unsaved PDF, preview it to confirm its integrity. Then, select the file and choose a safe location to save it – a different drive or folder is preferable to prevent data overwriting. Remember to carefully review the software’s license before using it, especially if it’s a trial version with limitations. The success of recovery depends on factors such as the extent of data overwriting and the software’s capabilities.
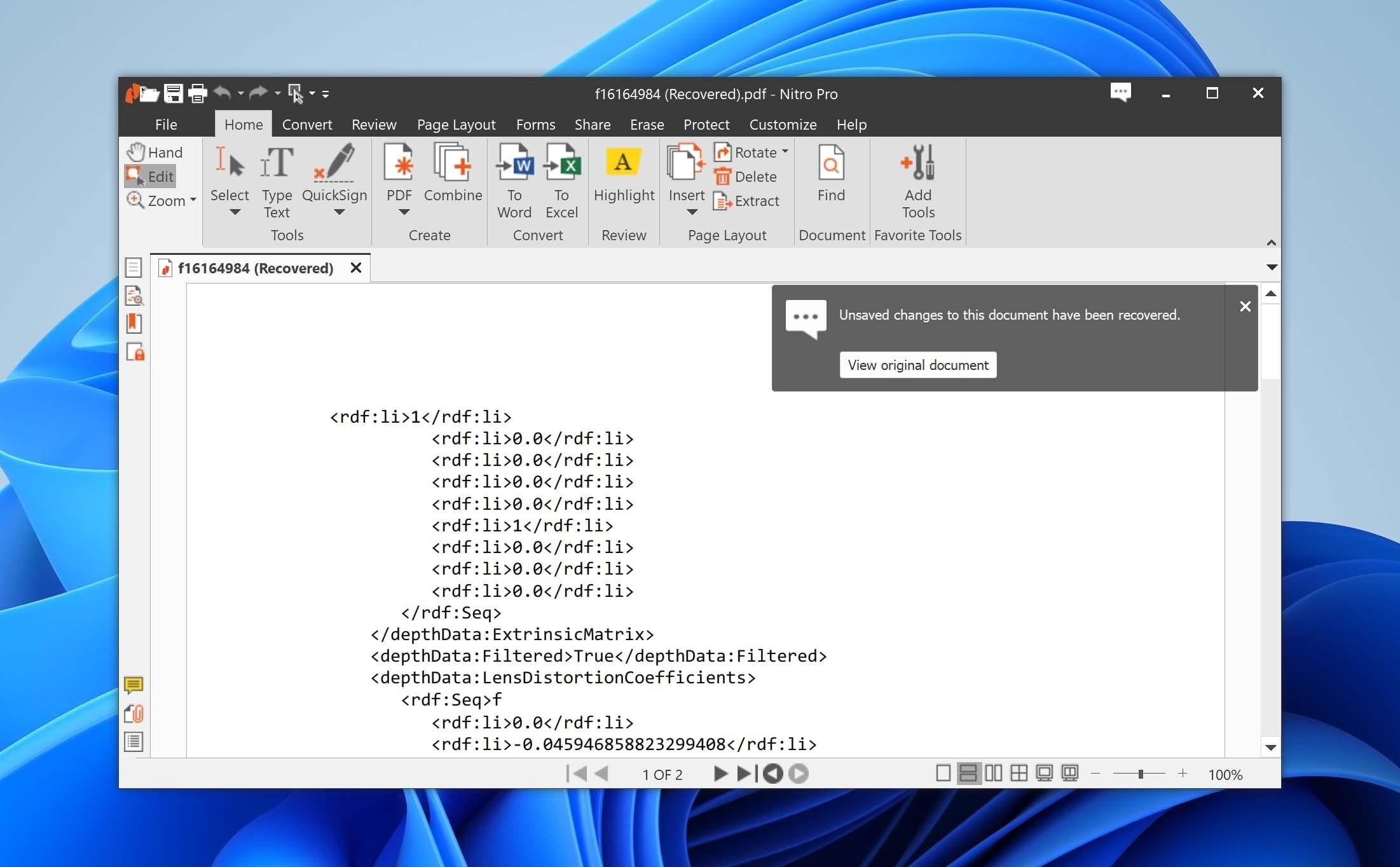
Recovering Lost or Corrupted PDFs
For lost or corrupted PDFs, explore your PDF reader’s autosave feature, check file history or backups, and consider restoring previous versions of the relevant folder to recover your documents.
Employing PDF Reader’s Autosave
Many PDF readers, such as Adobe Acrobat and Foxit, include an autosave feature. This automatically saves your work at set intervals, creating temporary files. To recover an unsaved PDF, first check if autosave is enabled in your reader’s preferences or settings. The location of these temporary files varies depending on the software and operating system; consult your PDF reader’s documentation for details on locating the autosave folder. If enabled, you should find a recently saved version of your document there. If the autosave function is not enabled, unfortunately, recovering the unsaved file will be more difficult, potentially requiring data recovery software. Remember to check frequently for autosaved files to maximize the chances of recovery.
Leveraging File History or Backup
If you regularly utilize Windows File History or a similar backup system, recovering a lost or unsaved PDF is often straightforward. File History creates periodic backups of your files, allowing you to restore previous versions. Access File History through System Settings; locate the folder containing your PDF; and select “Restore previous versions;” Choose the appropriate date and time from the available backups to restore your PDF file. Alternatively, if you have a cloud-based backup service or external hard drive backups, check these locations. These backups might contain older versions of your PDF file, enabling you to recover the lost document. Remember to regularly back up your important files to prevent future data loss scenarios. Consistent backups are crucial for preventing significant data loss.
Restoring Previous Versions of Folders
Windows’ built-in functionality allows restoring previous versions of folders, potentially recovering unsaved or deleted PDFs. Right-click the folder where your PDF was saved, select “Properties,” and navigate to the “Previous Versions” tab. If available, you’ll see a list of previous versions of the folder, each representing a point in time. Select a version from before the PDF was lost or unsaved, and click “Restore.” This copies the selected version to the original folder location, effectively recovering the files within, including potentially your PDF. This method depends on the system’s configuration and whether previous versions were automatically saved. Note that if the folder itself was deleted, this method might not be effective. This method is a valuable option if you have not already emptied the recycle bin.
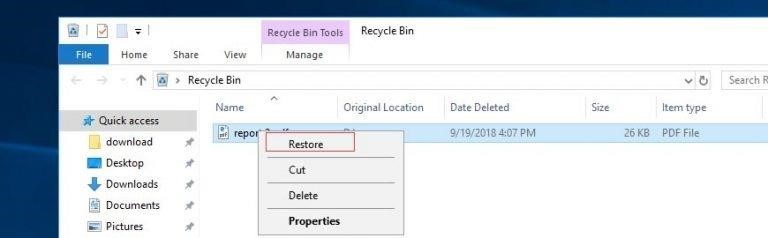
Advanced PDF Recovery Techniques
Specialized data recovery software offers powerful scanning capabilities to locate and recover even severely fragmented PDF files. Repair tools can fix corrupted PDFs, restoring accessibility to previously unreadable documents.
Data Recovery Software Options
Numerous data recovery applications cater specifically to recovering lost or unsaved PDF files; These programs often employ advanced algorithms to scan storage media, identifying file fragments even after deletion or corruption. Popular choices include Recuva, EaseUS Data Recovery Wizard, and Disk Drill, each offering varying features and levels of sophistication. Before selecting software, carefully review user reviews and compare features. Free trials are frequently available, allowing you to test the software’s effectiveness before committing to a purchase. Remember that successful recovery depends on various factors, including the extent of data loss and the time elapsed since the incident. Acting promptly increases your chances of a successful recovery. Some programs offer specialized PDF recovery features, optimizing the process and improving the likelihood of retrieving your document intact. Always back up important files regularly to prevent future data loss.
Repairing Corrupted PDFs
If a PDF file becomes corrupted, preventing opening or displaying correctly, specialized repair tools can often restore accessibility. These tools analyze the file structure, identifying and correcting errors that hinder proper functionality. Many PDF readers, such as Adobe Acrobat, include built-in repair functions. Alternatively, standalone PDF repair software is available, offering more advanced capabilities. Before attempting repairs, it’s advisable to create a backup copy of the corrupted file to prevent further data loss. Some online services offer PDF repair capabilities, providing a convenient option without requiring software downloads. The success of PDF repair depends heavily on the extent of the corruption. Minor issues are more easily resolved than severe damage. If the repair process fails, data recovery software may still be able to extract some usable information from the file, even if the original structure cannot be fully restored. Remember to always save a repaired PDF to a new file name to preserve the original, corrupted version.
